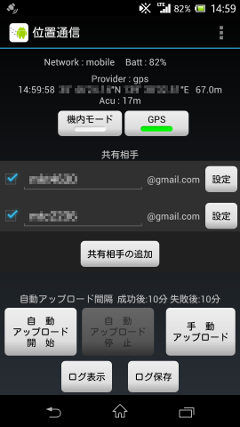
位置通信トップ > メイン画面
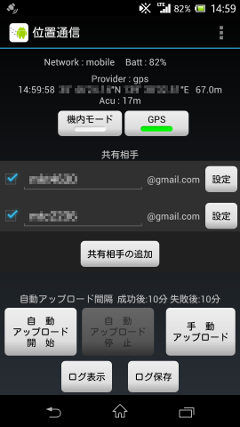
本アプリのメイン画面。
画面上に主要な情報が表示される。
この画面から各種設定を行う。
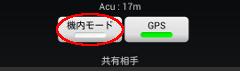
トグルボタンにより機内モードを制御する。
Androidのバージョンが4.2以上の場合は、本アプリからの機内モードの制御はできない。
アップロード時以外は、機内モードにすることにより、バッテリー消費を抑えられる。
機内モードにすると、端末全体の通信機能が使えなくなり、他のアプリに影響を及ぼすことがあるので、設定には注意が必要である。
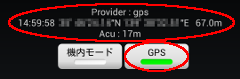
トグルボタンは測位のON/OFFの状態を表す。
測位中はボタンの上に最新の測位結果が表示される。
| 上段 | 測位方法(gps または network) |
|---|---|
| 中段 | 測位結果(時分秒 緯度 経度 高度) |
| 下段 | 精度 |
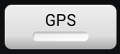 | GPSによる測位 |
|---|---|
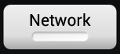 | ネットワーク(電波)による測位 |
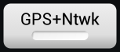 | GPSとネットワークの両方を使用する |
測位方法の設定は位置情報設定画面で行う。
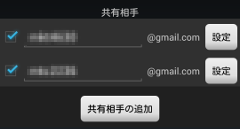
登録した共有相手のGmailアカウントが表示される。
共有相手に設定したいアカウントをチェックする。
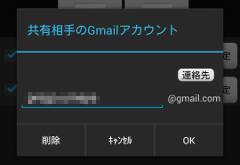 「設定」ボタンを押すと、共有相手のGmailアカウント設定ダイアログが表示される。
「設定」ボタンを押すと、共有相手のGmailアカウント設定ダイアログが表示される。
ここで、共有相手のGmailアカウントを編集する。
共有相手の削除も、このダイアログから行う。
共有相手が1人の場合、この共有相手は削除できない。
「連絡先」ボタンを押すと、端末内の「連絡先」を読み込み、Gmailアカウントのリストを作成する。
このリストから、共有相手のGmailアカウントを選択できる。
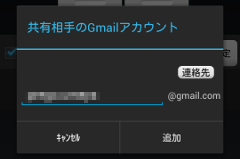 「共有相手の追加」ボタンを押すと、共有相手追加ダイアログが表示される。
「共有相手の追加」ボタンを押すと、共有相手追加ダイアログが表示される。
ここで、追加する共有相手のGmailアカウントを入力する。
「連絡先」ボタンを押すと、端末内の「連絡先」を読み込み、Gmailアカウントのリストを作成する。
このリストから、追加する共有相手のGmailアカウントを選択できる。

自動アップロードの時間間隔が表示される。
自動アップロードの時間間隔はスケジュール設定画面で行う。
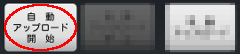
「自動アップロード開始」ボタンを押すと、自動アップロードを開始する。
下記の条件の場合、GPSのウォーミングアップ確認ダイアログが表示される。
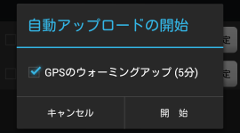 チェックをはずすとGPSのウォーミングアップは行わない。
チェックをはずすとGPSのウォーミングアップは行わない。
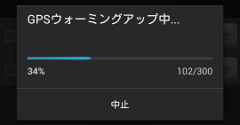 GPSのウォーミングアップ中には、処理中であることを示すダイアログが表示される。
GPSのウォーミングアップ中には、処理中であることを示すダイアログが表示される。
ウォーミングアップが終了すると、ダイアログが消え、自動アップロードが開始される。
自動アップロードの開始をGmailで共有相手に通知することができる。(詳細はこちらを参照)
アップロードのたびごとに、音またはバイブレータでユーザーに通知することができる。(詳細はこちらを参照)
自動アップロード開始後は、バッテリー消費を抑えるために、端末をスリープ状態にしておくことを推奨する。
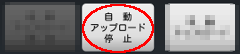
「自動アップロード停止」ボタンを押すと、自動アップロードを停止する。
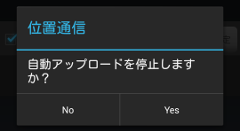 自動アップロード停止の確認ダイアログが表示される。
自動アップロード停止の確認ダイアログが表示される。
停止する場合は「Yes」を選択する。
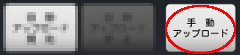
「手動アップロード」ボタンを押すと、そのつど1回アップロードを行う。
自動アップロード中のいかんにかかわらず操作できる。

「ログ表示」ボタンを押すと、ログ表示画面が表示される。
アプリ起動後のアップロード履歴を確認することができる。

「ログ保存」ボタンを押すと、アプリ起動後のアップロード履歴をファイルに保存することができる。
保存先は、外部または内部ストレージの「com.trackcom」フォルダー。
ファイル名は「TrackCom_YYMMDD_HHMMSS.log」となる。
| Android ver.2〜3 | ハードウェアキーの「メニュー」ボタンを押す。 |
|---|---|
| Android ver.4 以上 | 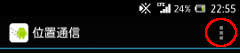 画面上の「メニュー」ボタンを押す。 画面上の「メニュー」ボタンを押す。 |
| 位置情報 | 位置情報設定画面へ移行する。 |
|---|---|
| ドライブ | ドライブ設定画面へ移行する。 |
| スケジュール | スケジュール設定画面へ移行する。 |
| 省電力 | 省電力設定画面へ移行する。 |
| 通知 | 通知設定画面へ移行する。 |
| ログファイル | ログファイル一覧画面へ移行する。 |
| バージョン | 本アプリのバージョン情報を表示する。 |
「戻る」ボタンを押すとアプリが終了する。
この時、アプリ終了時の通知の設定に従って、終了確認のダイアログが表示される場合がある。
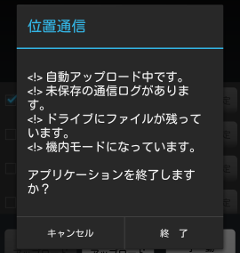 「終了」を選択すると、アプリは終了する。
「終了」を選択すると、アプリは終了する。
この場合、自動アップロードは停止され、通信ログは破棄され、ファイルはドライブ上に残される。
通信ログを保存する場合は、「キャンセル」を選択して、「ログ保存」を行う。
ドライブ上のファイルを削除する場合は、「キャンセル」を選択して、ドライブ設定画面へ移行し、アップロード済みファイルの削除を行う。