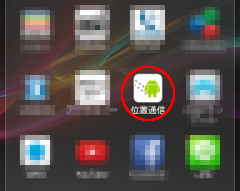 ホーム画面またはアプリ一覧画面で、位置通信のアイコンをタップする。
ホーム画面またはアプリ一覧画面で、位置通信のアイコンをタップする。位置通信トップ > はじめての位置通信
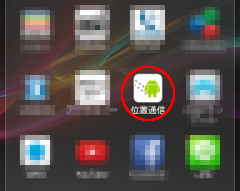 ホーム画面またはアプリ一覧画面で、位置通信のアイコンをタップする。
ホーム画面またはアプリ一覧画面で、位置通信のアイコンをタップする。
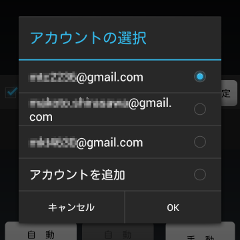 アプリ起動直後に、アカウント選択ダイアログが表示される。
アプリ起動直後に、アカウント選択ダイアログが表示される。
ここで、使用者のGmailアカウントを選択する。
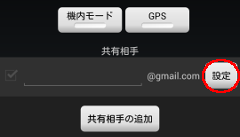 メイン画面で、共有相手の「設定」ボタンを押す。
メイン画面で、共有相手の「設定」ボタンを押す。
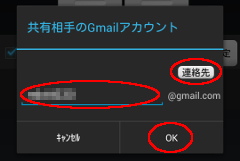 共有相手のGmailアカウント設定ダイアログが表示される。
共有相手のGmailアカウント設定ダイアログが表示される。
ここで、共有相手のGmailアカウントを入力する。
「連絡先」を押すと、端末内の「連絡先」を読み込み、Gmailアカウントのリストを作成する。
このリストから共有相手のGmailアカウントを選択できる。
入力したら「OK」ボタンを押す。
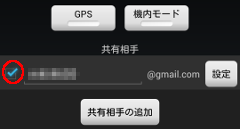 メイン画面で、共有相手をチェックする。
メイン画面で、共有相手をチェックする。
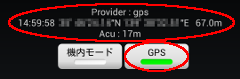 メイン画面の「GPS」トグルボタンをONにする。
メイン画面の「GPS」トグルボタンをONにする。
しばらくすると、ボタンの上部に測位結果が表示される。
室内ではGPSの測位ができない場合があるので、屋外での使用を推奨する。
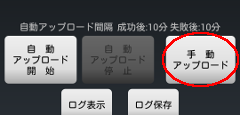 メイン画面で、「手動アップロード」ボタンを押す。
メイン画面で、「手動アップロード」ボタンを押す。
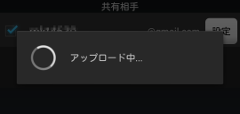 「アップロード中...」ダイアログが表示される。
「アップロード中...」ダイアログが表示される。
アップロードが完了すると、ダイアログは消える。
この操作により、使用者の位置が共有相手に通知される。
「手動アップロード」は、任意のタイミングで行うことができる。
手動アップロードをGmailで共有相手に通知することができる。(詳細はこちらを参照)
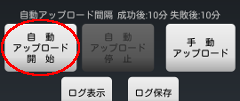 メイン画面で、「自動アップロード開始」ボタンを押す。
メイン画面で、「自動アップロード開始」ボタンを押す。
ただちに最初のアップロードが行われる。
以降、一定の時間間隔で自動的にアップロードが行われる。
時間間隔の設定はこちらで行う。
初期設定ではアップロード成功後・失敗後ともに10分となっている。
自動アップロードの開始をGmailで共有相手に通知することができる。(詳細はこちらを参照)
アップロードのたびごとに、音またはバイブレータでユーザーに通知することができる。(詳細はこちらを参照)
長時間にわたり自動アップロードを行う場合は、バッテリー消費を抑えるために、端末をスリープ状態にしておくことを推奨する。
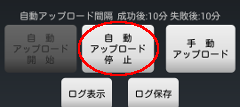 メイン画面で、「自動アップロード停止」ボタンを押す。
メイン画面で、「自動アップロード停止」ボタンを押す。
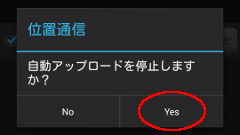 自動アップロードの停止確認ダイアログが表示される。
自動アップロードの停止確認ダイアログが表示される。
ここで、「Yes」を選択する。
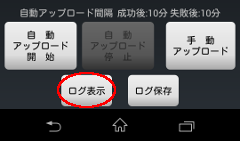 アップロードのログを確認するために、メイン画面で「ログ表示」ボタンを押す。
アップロードのログを確認するために、メイン画面で「ログ表示」ボタンを押す。
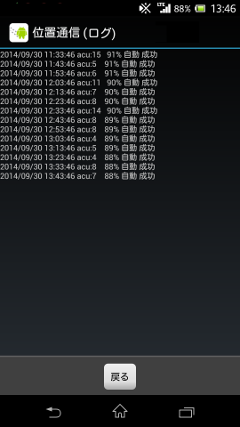 ログを確認したら、「戻る」ボタンを押してメイン画面に戻る。
ログを確認したら、「戻る」ボタンを押してメイン画面に戻る。
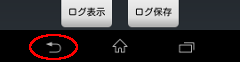 メイン画面が表示される状態で、システムの「戻る」ボタンを押す。
メイン画面が表示される状態で、システムの「戻る」ボタンを押す。
(「戻る」ボタンの形状・位置は機種によって異なる。)
共有相手が、アップロードしたファイルを使用して、使用者の位置を確認する方法は下記を参照してください。