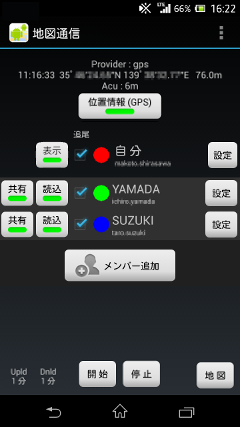
地図通信トップ > メイン画面
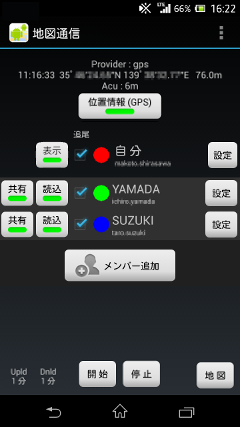
本アプリのメイン画面。
画面上に主要な情報が表示される。
この画面から各種設定画面を呼び出す。
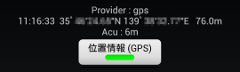
ボタンは測位のON/OFFの状態を表す。
測位中はボタンの上に最新の測位結果が表示される。
| 上段 | 測位方法(gps または network) |
|---|---|
| 中段 | 測位結果(時分秒 緯度 経度 高度) |
| 下段 | 精度 |
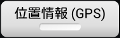 | GPSによる測位 |
|---|---|
 | ネットワーク(電波)による測位 |
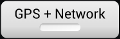 | GPSとネットワークの両方を使用する |
測位方法の設定は位置情報設定画面で行う。
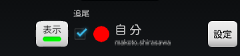
「表示」をONにすると、現在地(自分の位置)のマーカーを地図上に表示する。
「追尾」をチェックすると、位置情報更新時に常にマーカーが表示されるように、地図の座標と縮尺を調整する。
円の色はマーカーの色を表す。
「自分」の下にアプリ起動時に選択した使用者のGmailアカウントが表示される。
アプリ起動中は、使用者のGmailアカウントを変更できない。
「設定」ボタンで使用者設定画面に移行する。
 |
自分の位置を示すマーカーを地図上に表示する。 マーカーは常に地図上に表示される。 |
 |
自分の位置を示すマーカーを地図上に表示する。 マーカーを地図の表示範囲内に収める処理は行わない。 |
 |
自分の位置は地図上に表示しない。 |
「追尾」は、通信中でも設定変更可能。
「表示」は、通信中には設定変更不可。
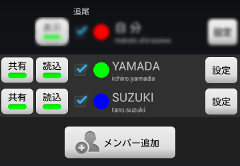
「共有」をONにすると、自分の位置をこのメンバーと共有する。(相手に自分の位置を知らせる)
「読込」をONにすると、このメンバーの位置を読み込み、地図上にマーカー表示する。(相手が共有設定している必要がある)
「追尾」をチェックすると、位置情報更新時に常にマーカーが表示されるように、地図の座標と縮尺を調整する。
円の色はこのメンバーのマーカーの色を表す。
このメンバーの名前とGmailアカウントが表示される。
「設定」ボタンでこのメンバーのメンバー設定画面に移行する。
「メンバー追加」ボタンでメンバーを追加する。
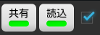 |
メンバーと相互に位置情報を交換する。 メンバーの位置を示すマーカーは、常に地図上に表示される。 |
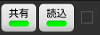 |
メンバーと相互に位置情報を交換する。 メンバーの位置を示すマーカーは、地図の表示範囲外になる場合がある。 |
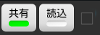 |
自分の位置をメンバーに通知するが、メンバーの位置は読み込まない。 メンバーの位置を示すマーカーは、地図上に表示されない。 |
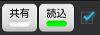 |
自分の位置はメンバーに通知しないが、メンバーの位置は読み込む。 メンバーの位置を示すマーカーは、常に地図上に表示される。 |
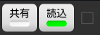 |
自分の位置はメンバーに通知しないが、メンバーの位置は読み込む。 メンバーの位置を示すマーカーは、地図の表示範囲外になる場合がある。 |
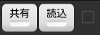 |
メンバーとは位置情報の交換を行わない。 メンバーの位置を示すマーカーは、地図上に表示されない。 |
「追尾」は、通信中でも設定変更可能。
「共有」「読込」は、通信中には設定変更不可。
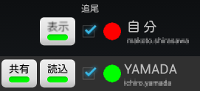 |
自分とメンバーの位置を地図に表示する。 自分の位置をメンバーに通知する。 |
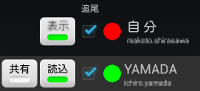 |
自分とメンバーの位置を地図に表示する。 自分の位置はメンバーに通知しない。 |
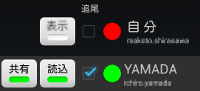 |
メンバーの位置だけを地図に表示する。 自分の位置をメンバーに通知する。 | 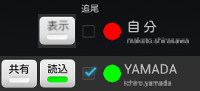 |
メンバーの位置だけを地図に表示する。 自分の位置はメンバーに通知しない。 |
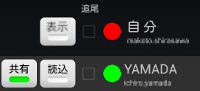 |
地図には誰の位置も表示しない。 自分の位置をメンバーに通知する。 |
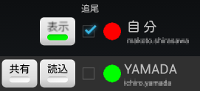 |
自分の位置だけを地図に表示する。 自分の位置はメンバーに通知しない。 |

Upld:現在地(自分の位置)をGoogleドライブにアップロードする時間間隔。
Dnld:メンバーの位置ををGoogleドライブからダウンロードする時間間隔。
これら間隔の設定はスケジュール設定画面で行う。

通信(アップロード/ダウンロード)の開始/停止を行う。
通信中には、設定項目のうち「追尾」のみが変更可能である。
他の項目を変更する場合は、いったん通信を停止する必要がある。

通信中に、「地図」ボタンを押すと地図画面へ移行する。
| Android ver.2〜3 | ハードウェアキーの「メニュー」ボタンを押す |
|---|---|
| Android ver.4 以降 | 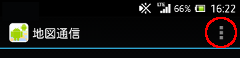 画面上の「メニュー」ボタンを押す 画面上の「メニュー」ボタンを押す |
| 位置情報 | 位置情報設定画面へ移行 |
|---|---|
| ドライブ | ドライブ設定画面へ移行 |
| スケジュール | スケジュール設定画面へ移行 |
| その他 | その他の設定画面へ移行 |
| バージョン | 本アプリのバージョン情報を表示 |
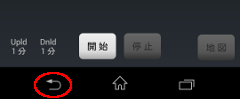 システムの「戻る」ボタンを押す。
システムの「戻る」ボタンを押す。
(「戻る」ボタンの形状・位置は機種によって異なる。)
アプリ終了時のアップロード済みファイルの削除の設定は、こちらを参照。