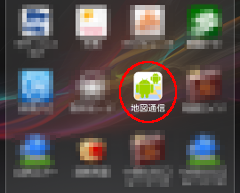 ホーム画面またはアプリ一覧画面で地図通信のアイコンをタップする。
ホーム画面またはアプリ一覧画面で地図通信のアイコンをタップする。地図通信トップ > はじめての地図通信
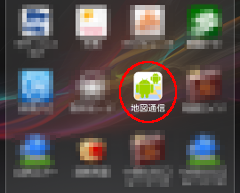 ホーム画面またはアプリ一覧画面で地図通信のアイコンをタップする。
ホーム画面またはアプリ一覧画面で地図通信のアイコンをタップする。
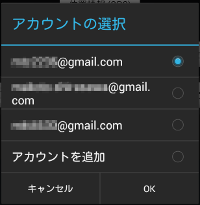 アプリ起動直後にアカウント選択ダイアログが表示される。
アプリ起動直後にアカウント選択ダイアログが表示される。
ここで、本アプリの使用者のGmailアカウントを選択する。
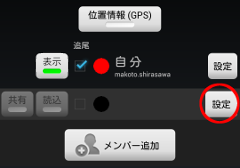 メイン画面で、メンバーの「設定」ボタンを押す。
メイン画面で、メンバーの「設定」ボタンを押す。
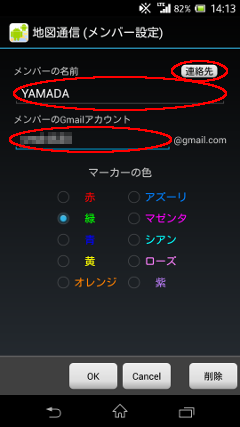 メンバー設定画面が表示される。
メンバー設定画面が表示される。
ここで、「メンバーの名前」と「メンバーのGmailアカウント」を設定する。
「メンバーの名前」にはメンバーを識別するための任意の名前を設定する。(省略可)
「メンバーのGmailアカウント」にはメンバーのGmailアカウントを設定する。(必須)
「連絡先」を押すと、端末の「連絡先」を読み込み、Gmailアカウントのリストを作成する。
このリストを選択することにより、メンバーの名前とメンバーのGmailアカウントを設定することができる。
設定が終了したら「OK」ボタンを押す。
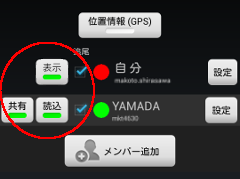 メイン画面で、「共有」「読込」「追尾」を設定する。
メイン画面で、「共有」「読込」「追尾」を設定する。
最初は、「マーカー」「共有」「読込」トグルボタンをすべてON、「追尾」チェックボックスをすべてチェックする。
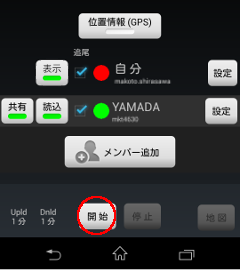 メイン画面で、「開始」ボタンを押す。
メイン画面で、「開始」ボタンを押す。
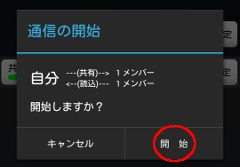 開始確認ダイアログが表示される。
開始確認ダイアログが表示される。
ここで、「開始」を選択する。
通信中のスリープモードへの移行の抑止はこちらで行う。
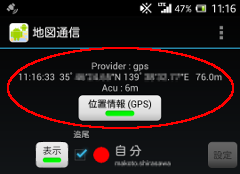 メイン画面の「位置情報」トグルボタンがONになり、しばらくすると測位結果が表示される。
メイン画面の「位置情報」トグルボタンがONになり、しばらくすると測位結果が表示される。
測位結果が表示されない場合は、GPSの受信状態の良い場所へ移動してください。
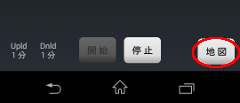 メイン画面で、「地図」ボタンを押す。
メイン画面で、「地図」ボタンを押す。
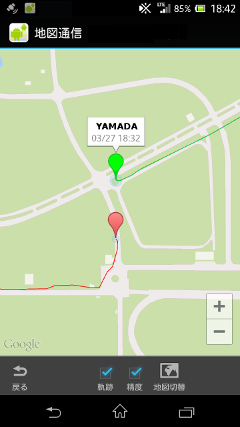 地図画面が表示される。
地図画面が表示される。
現在位置(使用者の位置)やメンバーの位置は自動的に更新される。
現在位置の更新間隔はこちらで設定する。
メンバー位置の更新間隔はこちらで設定する。
マーカーをタップすると、メンバーの名前と位置情報の更新時刻が表示される。
地図画面の詳細はこちらを参照。
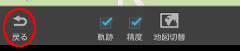 地図画面を表示している場合は「戻る」ボタンを押し、メイン画面に戻る。
地図画面を表示している場合は「戻る」ボタンを押し、メイン画面に戻る。
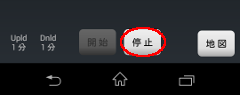 メイン画面で「停止」ボタンを押す。
メイン画面で「停止」ボタンを押す。
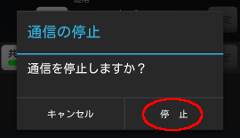 停止確認ダイアログが表示される。
停止確認ダイアログが表示される。
ここで、「停止」を選択する。
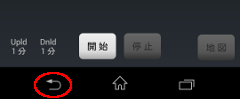 メイン画面が表示される状態で、システムの「戻る」ボタンを押す。
メイン画面が表示される状態で、システムの「戻る」ボタンを押す。アプリ終了時のアップロード済みファイルの削除の設定は、こちらを参照。